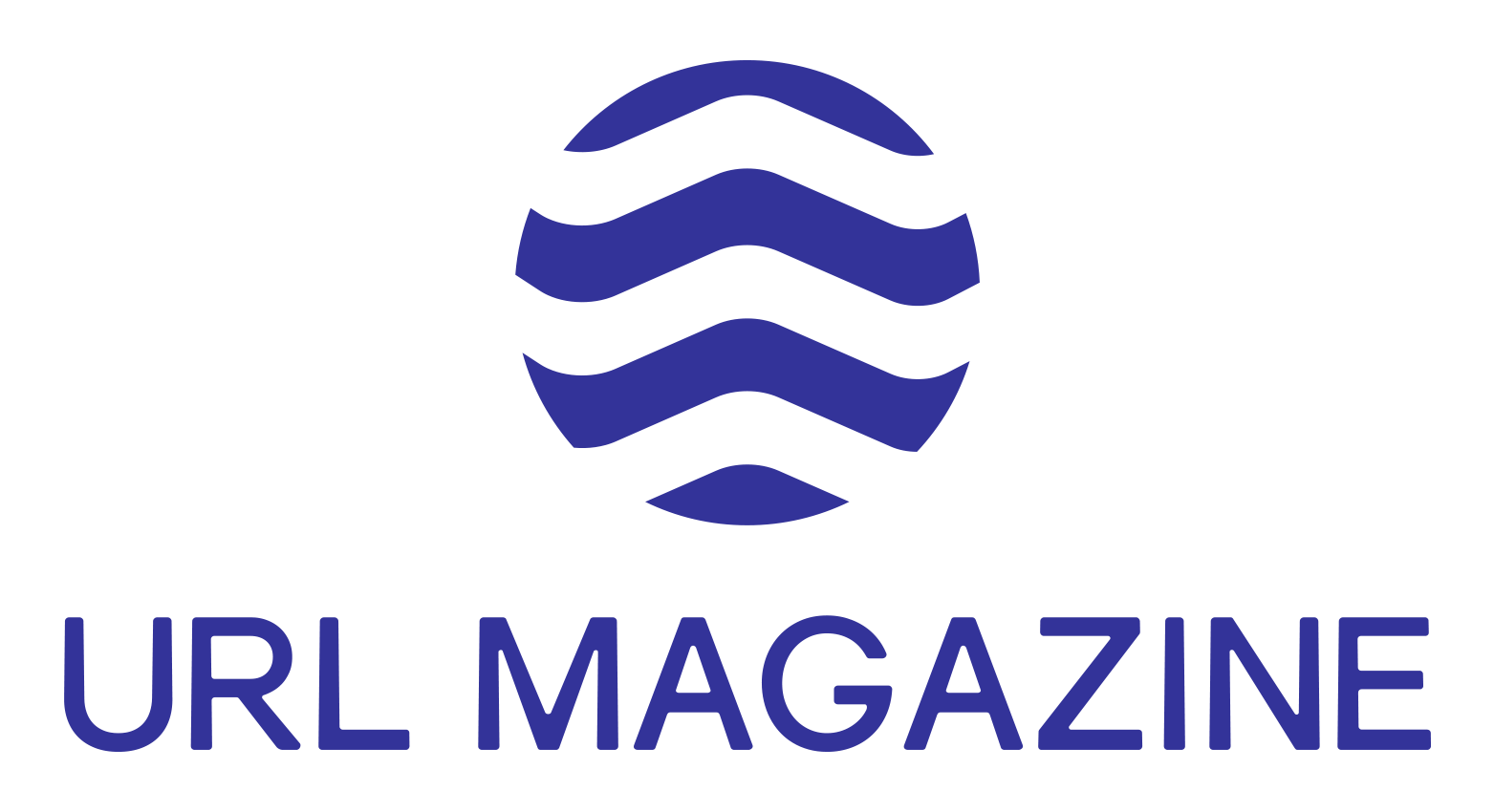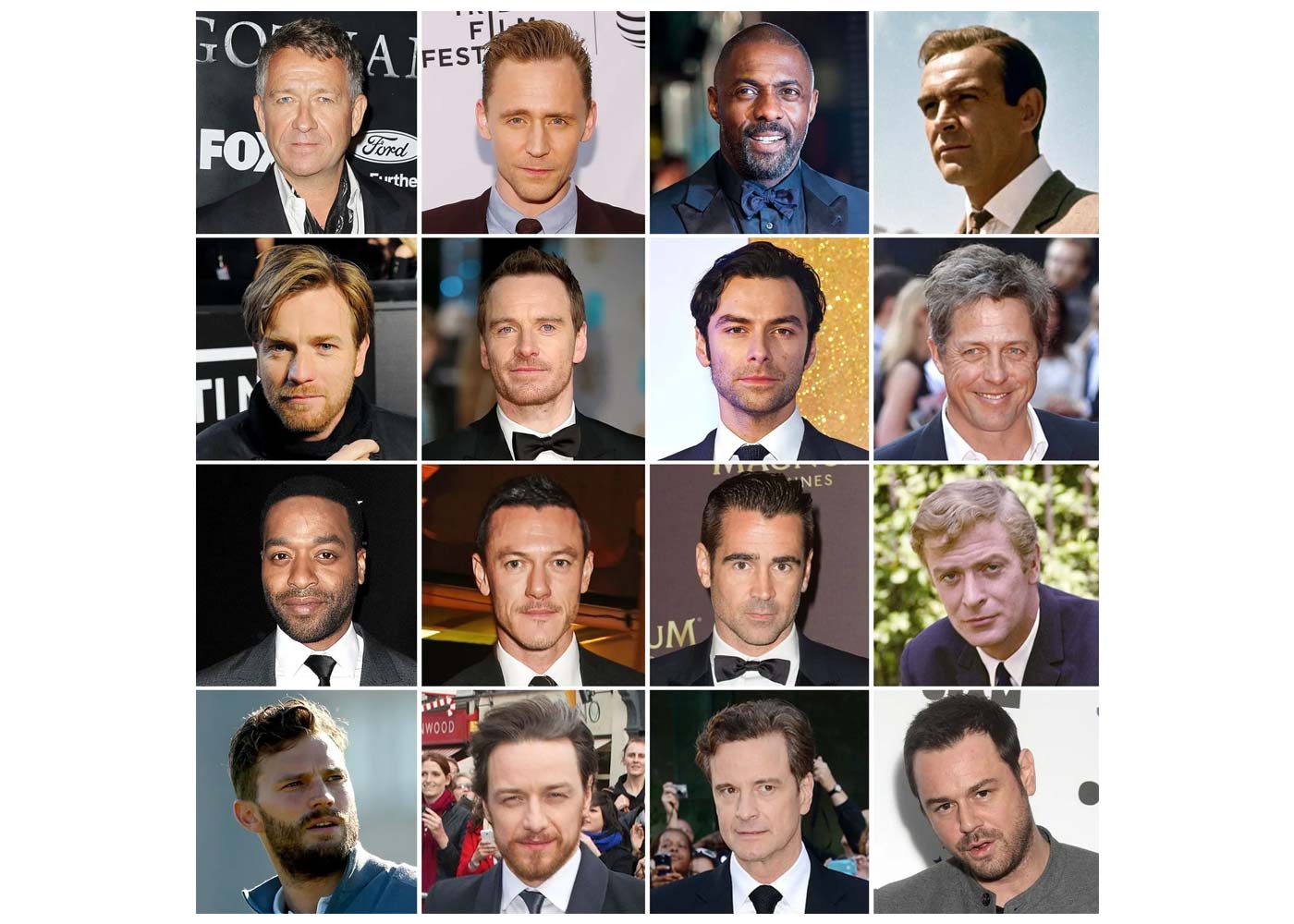Headers and footers are commonly used in Microsoft Word
documents to display important information such as page numbers, titles, and
author names. However, there may be times when you need to remove them, such as
when sharing a document that requires a clean and professional appearance or
when editing a document with multiple sections. Fortunately, removing headers
and footers in Word is a straightforward process that can be accomplished in
just a few clicks. In this article, we'll explore the various methods for
removing headers and footers in Word, including removing them from a single
section or multiple sections, on a specific page, or on the first page only.
We'll also share some tips and tricks for efficiently removing headers and
footers and troubleshoot common issues that may arise.
Understanding Headers and Footers in Word
Headers and footers are essential elements in any Word
document. They are the areas at the top and bottom of each page that contain
information such as page numbers, author names, and document titles. You can
customize the content of headers and footers to fit your needs and preferences.
What are Headers and Footers?
Headers are the section at the top of each page, while
footers are the section at the bottom. They are used to hold different types of
content, including text, images, and page numbers. Headers and footers are
usually the same throughout a document, but they can be customized to change on
each page or section.
Why Remove Headers and Footers?
There are several reasons why you might want to remove
headers and footers from your Word document. For example, you may want to
display specific content or formatting on specific pages without having to
worry about headers or footers interfering with your layout. You may also want
to make your document look more professional and polished by removing any
unnecessary clutter.
Removing Headers and Footers in a Single Section
If you want to remove headers and footers from a single
section of your Word document, follow these simple steps:
Step-by-Step Guide for Removing Headers and Footers in One Section
1. Click on the beginning of the section that you want to
remove headers and footers from.
2. Under the "Header & Footer Tools" tab,
click on "Different First Page."
3. Remove any content from the header or footer area on the
first page.
4. Go to the "Header & Footer Tools" tab,
click on "Close Header and Footer."
Tips for Efficiently Removing Headers and Footers in a Single Section
- Instead of removing the content from the header or footer
area on the first page, you can choose to delete the header or footer
altogether.
- Always make sure that you are in the right section when
removing headers and footers. You can check this by looking at the section
breaks in your document.
Removing Headers and Footers in Multiple Sections
If you want to remove headers and footers from multiple
sections of your Word document, follow these steps:
Step-by-Step Guide for Removing Headers and Footers in Multiple Sections
1. Click on the beginning of the section that you want to
remove headers and footers from.
2. Under the "Header & Footer Tools" tab,
click on "Different First Page."
3. Remove any content from the header or footer area on the
first page.
4. Go to the next section and repeat these steps.
Tips for Efficiently Removing Headers and Footers in Multiple Sections
- You can copy and paste the same content into the header or
footer area of each section to save time and ensure consistency.
- Use the "Select" feature to select the text you
want to copy and paste in one section, then paste it into the next section by
pressing "Ctrl + V."
Removing Headers and Footers on a Specific Page
If you want to remove headers and footers from a specific
page of your Word document, follow these steps:
Step-by-Step Guide for Removing Headers and Footers on a Specific Page
1. Double-click the header or footer area on the page you
want to remove the content from.
2. Remove any content from the header or footer area.
3. Go to the "Header & Footer Tools" tab,
click on "Close Header and Footer."
Tips for Efficiently Removing Headers and Footers on a Specific Page
- To quickly navigate to a specific page in your Word
document, use the "Find" feature by pressing "Ctrl + F" and
typing the page number.
- Use the "Next" and "Previous" buttons
in the "Header & Footer Tools" tab to quickly move between pages.
Removing Headers and Footers on the First Page Only
Headers and footers are great for adding elements like page
numbers or dates to your Word document. However, sometimes you may want to
remove them from the first page only, such as when creating a cover page.
Here's how you can do that:
Step-by-Step Guide for Removing Headers and Footers on the First Page Only
1. Open your Word document and go to the first page.
2. Double-click on the header or footer area to enter edit
mode.
3. Click on the "Different First Page" checkbox in
the "Options" group on the "Design" tab.
4. Delete the header or footer content on the first page.
5. Click on the "Close Header and Footer" button
on the "Design" tab to exit edit mode.
Tips for Efficiently Removing Headers and Footers on the First Page Only
- Don't forget to check the "Different First Page"
checkbox first before deleting the header or footer content, or it may delete
it from all the pages.
- You can also remove headers and footers from the second
and subsequent pages by checking the "Different Odd & Even Pages"
checkbox instead.
Tips and Tricks for Removing Headers and Footers Efficiently
If you need to remove headers and footers from multiple
pages in your Word document, there are several tips and tricks you can use to
save time and effort.
Keyboard Shortcuts to Remove Headers and Footers
- To remove the header: press Alt+N, then press R.
- To remove the footer: press Alt+N, then press T.
Using the Navigation Pane to Remove Headers and Footers
- Click on the "View" tab and check the "Navigation
Pane" checkbox in the "Show" group.
- In the Navigation Pane, click on the "Headings"
tab.
- Right-click on the heading for the section that has the
headers or footers you want to remove and select "Edit Header" or
"Edit Footer".
- Delete the header or footer content and click on the
"Close Header and Footer" button on the "Design" tab.
Using Find and Replace to Remove Headers and Footers
- Press Ctrl+H to open the "Find and Replace"
dialog box.
- In the "Find what" field, type the content of
the header or footer you want to remove.
- Leave the "Replace with" field blank and click
on the "Replace All" button.
- Repeat the process for the other header or footer.
Troubleshooting Common Issues When Removing Headers and Footers
Sometimes, removing headers and footers may not go as
smoothly as you expected. Here are some common issues and how to solve them.
Headers and Footers Still Appear After Removal
Make sure you have unchecked the "Different First
Page" checkbox or the "Different Odd & Even Pages" checkbox
if you want to remove headers and footers from all pages. Also, check if you
have deleted the header or footer content on each page.
Formatting Errors after Removing Headers and Footers
If you have formatting errors after removing headers and
footers, try resetting the page margins by clicking on the "Page
Layout" tab, then click on the "Margins" button, and select
"Normal".
Header and Footer Content is Missing after Removal
If the content of the header or footer is missing after
removal, try undoing the deletion by pressing Ctrl+Z or reopening the header or
footer and inserting the missing content again.In conclusion, removing headers
and footers in Word can be a quick and easy process if you know the right steps
to take. By following the methods and tips outlined in this article, you'll be
able to remove headers and footers from your documents efficiently and
effectively. Whether you're sharing a document, editing a multi-section
document, or simply want a clean and professional-looking document, removing
headers and footers is an essential skill for any Word user.
Frequently Asked Questions (FAQ)
Why would I need to remove headers and footers?
Headers and footers are often used to display important
document information, but there may be times when you need to remove them, such
as when you're sharing a document that requires a clean and professional
appearance, or when you're editing a document with multiple sections that have
different headers and footers. Removing headers and footers can also help
reduce printing and paper costs.
Can I remove headers and footers from just one page?
Yes, you can remove headers and footers from just one page
in your Word document. This is useful if you have a title page or a table of
contents that you don't want to have headers or footers. Just follow the steps
outlined in the "Removing Headers and Footers on a Specific Page"
section of this article.
What if I accidentally remove the wrong header or footer?
If you accidentally remove the wrong header or footer, you
can easily add it back. Just go to the Insert tab and click on the Header or
Footer button. From there, you can choose the type of header or footer you want
to add and customize it as needed.
Why do my headers and footers still appear after I've removed them?
If your headers or footers still appear after you've removed
them, it's possible that they're set up to be different on the first page or in
different sections of your document. Check to make sure you've removed the
headers and footers from all sections and page types. If you're still having
trouble, try restarting Word or using the Navigation Pane to locate and remove
any remaining headers or footers.
If you wish to contribute to our blog, please email us on morhadotsan@gmail.com.