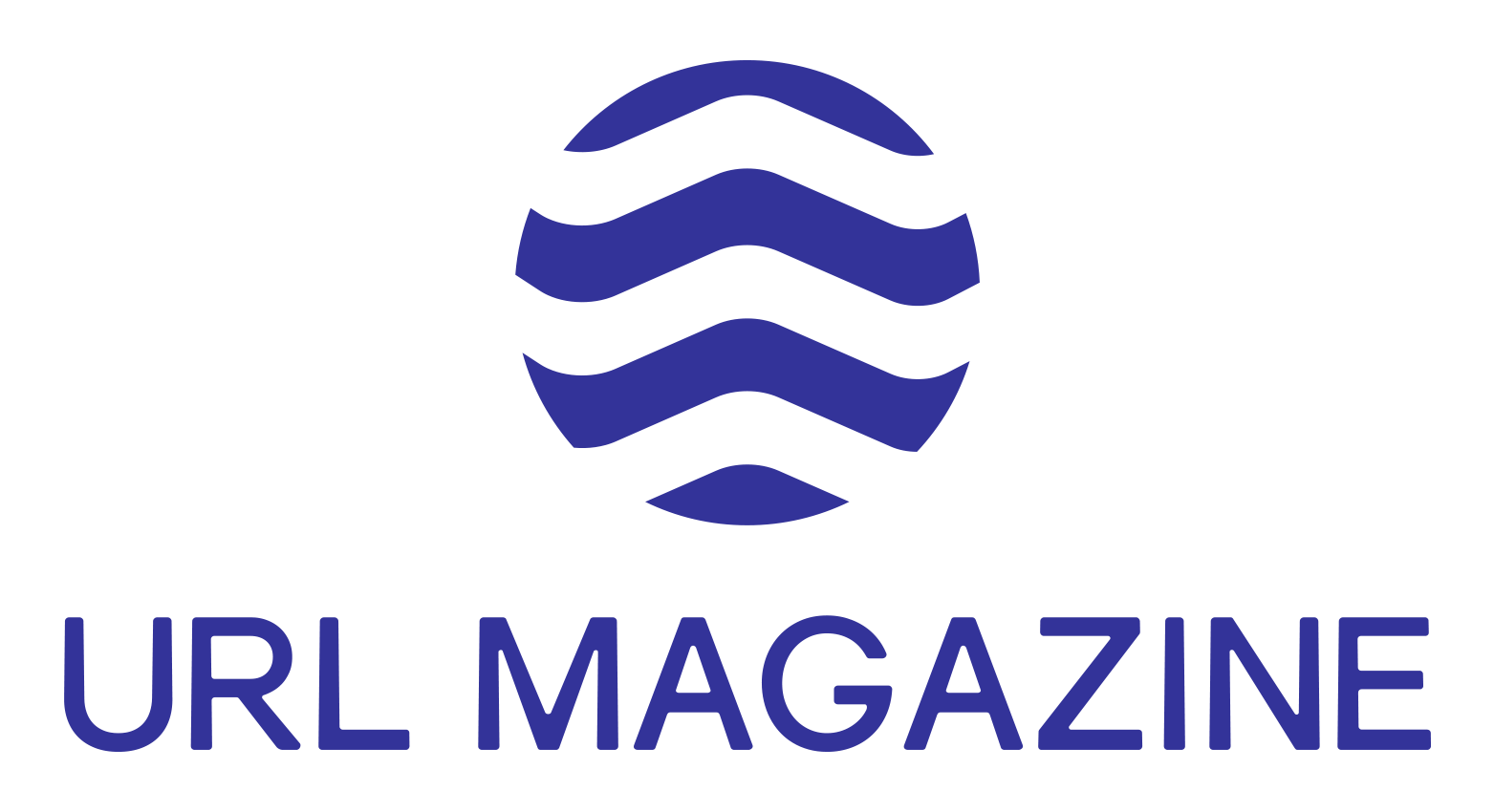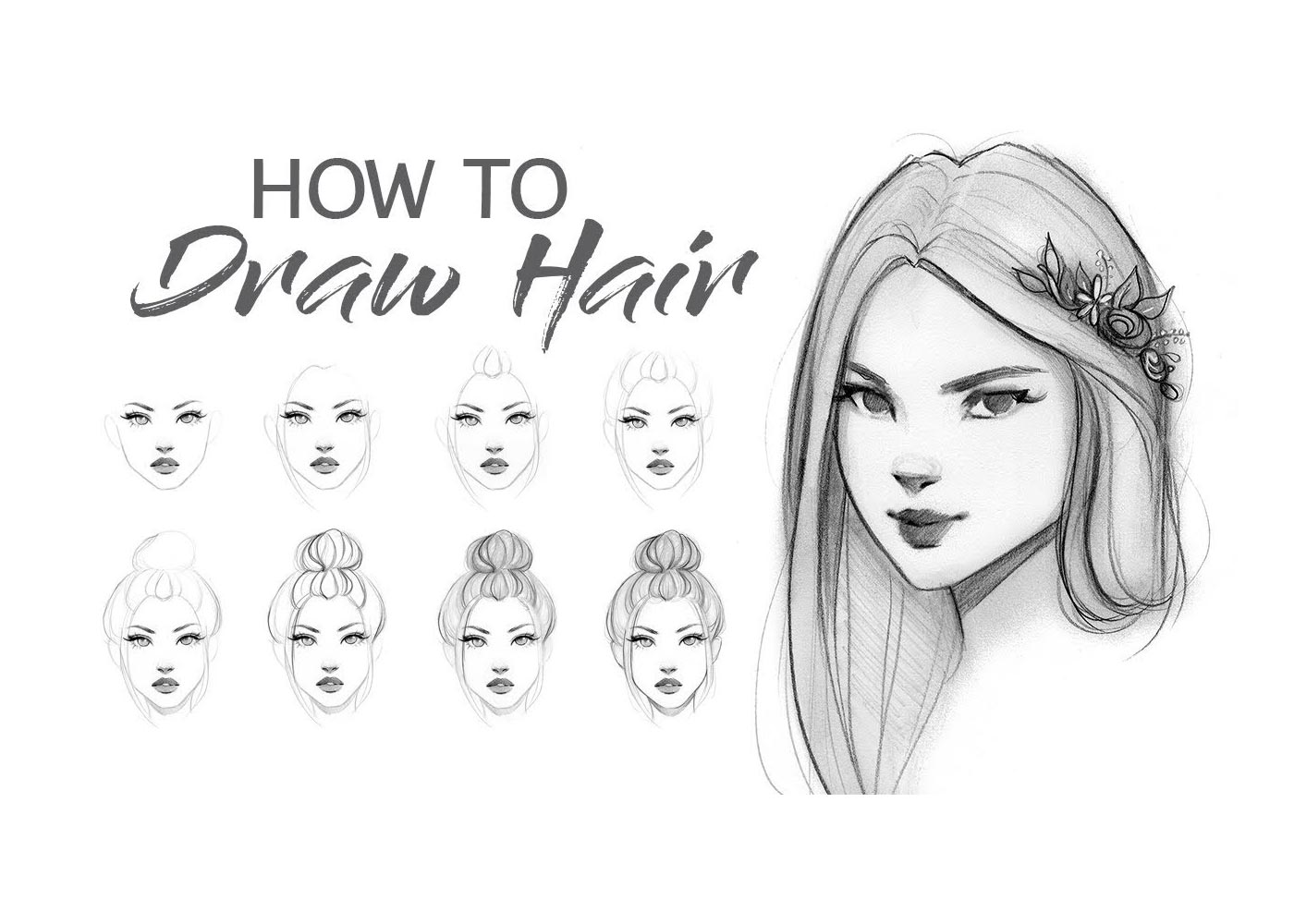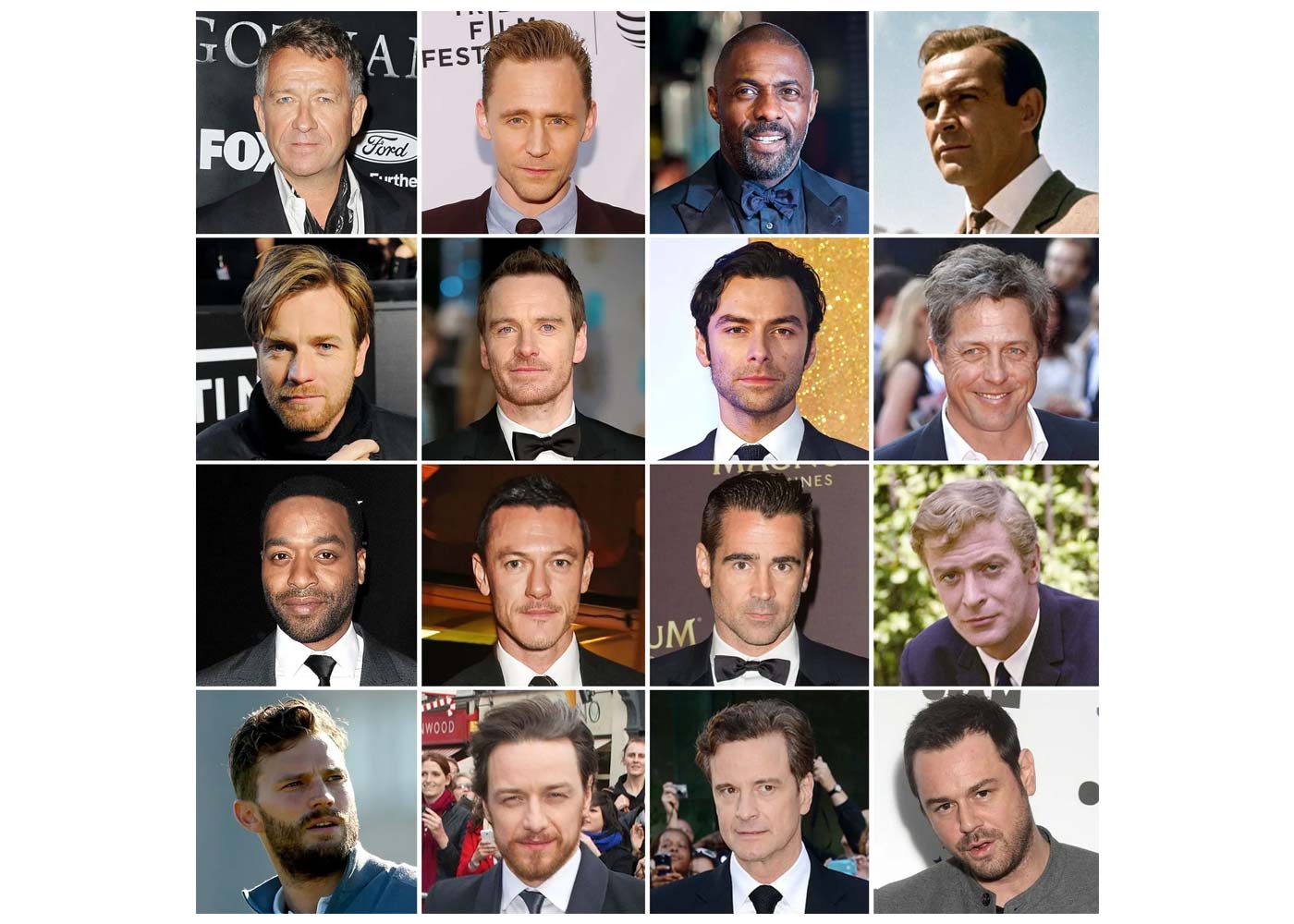Introduction
Cells are the foundation of spreadsheets in the world of
Microsoft Excel. They provide you the ability to effectively modify, store, and
organize data. A distinct combination of a column letter & a row number
serves as each cell's unique identification. Data of all kinds, including
numbers, dates, text, and algorithms, may be stored in Excel cells. However,
mistakes might happen while working with a lot of data or complicated
computations, which can affect the precision and dependability of your
spreadsheets.
Excel Cells
A cell in Excel is a single, rectangular box that is part of
a spreadsheet. A1, B2, or C3 are just a few examples of the column letters and
row numbers that make up each cell's own address. Excel's basic building
blocks, or cells, are where you enter data, run computations, and apply
formatting.
Common Excel Cells Problems
1. Errors in Cell Formatting
When a cell's visual appearance does not correspond to the
format that was intended, cell formatting issues arise. This may cause data to
be out of alignment, dates or numerals to be shown incorrectly, and other
visual inconsistencies.
You may change the column width & row height to
appropriately fit the material and correct formatting issues. Additionally,
Excel has a variety of cell formatting choices that may be used to assure the
proper visual representation, including font styles, number
formatting and alignment settings.
2. Formula errors
Excel relies heavily on formulas to perform computations and
automate data processing. However, faulty syntax, circular references, or
outside influences like omitted data can also result in formula problems.
Understanding Excel's error signals is crucial when dealing
with calculation mistakes. These comments frequently offer insightful
information about the particular problem at hand. You may avoid formula
problems and guarantee accurate computations by checking and fixing the formula
syntax, fixing circular references, and making sure all the necessary data is
available.
3. Issues with Cell References
Excel formulae depend heavily on cell references because
they let you make references to other cells and run computations based on their
values. Cells that are added, subtracted, or relocated, however, might cause
problems with cell references that lead to errors.
It's critical to comprehend the distinction between relative
& absolute references in order to handle cell reference problems. When
copied or transferred, relative references change automatically but absolute
references don't change. You can prevent problems brought on by cell
relocations by correctly updating cell references and utilizing absolute
references where necessary.
4. Splitting and Combining Cells
You can create a more attractive layout by combining many
nearby cells into one bigger cell by using the merge cells function. However,
combining cells might make it more difficult to enter data, sort, and do
computations.
Cells can be separated back into separate ones if you need
to unmerge them. To do this, just pick the combined cell and click the
"Merge & Center" button. When unmerging cells, it's important to
take the impact of data loss into account because the merged cell's content
could be shared across the split cells.
5. Errors and Blank Cells
Excel frequently experiences blank cells and mistakes, which
are frequently caused by inadequate or missing data. Error values like #DIV/0
and blank cells can make data analysis and computations more difficult. Your
findings' accuracy may be impacted by values like #N/A.
You can decide whether to disregard blank cells in
computations or to fill them with suitable values. Excel offers methods like
IFERROR and ISERROR to handle and hide erroneous data, ensuring that your
spreadsheets look organized and skilled.
Correcting Cell Formatting Issues
Cell formatting mistakes are one of the most frequent
problems experienced by Excel users. These mistakes can interfere with how your
data is presented visually and make it harder to interpret.
1. Column Width & Row Height Adjustment
By adjusting the column width and row height, you can make
sure that your data fits correctly within cells. Choose "Column
Width" or choose "Row Height" from the context menu after
selecting the column or row you want to change. Try out several numbers until
your data is plain to see.
2. Applying Options for Cell Formatting
A variety of formatting options are available in Excel to
alter the appearance of cells. You may define the number format, font style,
alignment, and other visual aspects by selecting the relevant cell or range of
cells, then right-clicking, and choosing "Format Cells." Try out
various formatting options to give your cells the appearance you want.
You can get rid of cell formatting mistakes and exhibit your
data aesthetically by following these easy steps.
Fixing Formula Errors
Excel's mathematical powers are built on formulas, but when
mistakes are made, they may be frustrating. Let's look at some typical formula
mistakes and how to fix them.
1. Interpreting Error Messages
Excel gives error warnings in the event of a mathematical
error to aid in problem identification and resolution. These error messages
might be anything from straightforward cautions to more detailed descriptions
of the issue. You may identify the mistake's primary cause and apply the
necessary remedial measures by reading and comprehending the error message.
2. Detecting Syntax Mistakes
Excel formulae frequently include syntax problems that can
be caused by erroneous operator usage, missing or mismatched parenthesis, or
incorrect function names. Review your formulae thoroughly, paying attention to
appropriate syntax and operator usage, in order to spot and repair syntax
mistakes. Color-coded highlighting is included in Excel's formula editor, which
can help you identify syntax problems.
3. Handling Circular References
When a formula directly cites its own cell or indirectly
refers it through a series of other cells, this is known as a circular
reference. Circular references are recognized by Excel as mistakes and are
flagged. You must locate the cells generating the circularity and adjust the
formulae as necessary to resolve circular references. To completely prevent circular
references, you might need to re-evaluate your strategy in some circumstances.
You can make sure your Excel computations are accurate and
reliable by fixing these formula problems.
Taking Care of Cell Reference Issues
In Excel, cell references are essential for doing
computations. However, references can falter and result in mistakes when cells
are moved or changed. Let's investigate solutions for typical cell reference
problems.
1. Absolute and Relative Cell References
Relative and absolute cell references are both supported by
Excel. If a reference is copied or transferred to a different place, relative
references immediately change. On the other hand, references that are absolute
stay constant and point to a particular cell.
Make sure you are utilizing the right type of reference when
dealing with cell reference concerns. While absolute references are required
for referring to constant values or cells that shouldn't change, relative
references are helpful when doing computations over numerous cells.
2. Updating of Cell References
To keep your formulae accurate when cells are added,
removed, or relocated, it's essential to update the impacted cell references.
Excel provides a number of options for automatically updating cell references. For
instance, you may update references across your worksheet using the Find and
Replace tool, or you can use the OFFSET or INDEX function to dynamically change
references depending on predefined criteria.
You can prevent mistakes and make sure your calculations
function properly even when cells are updated by keeping your cell references
up to current.
Managing Cell Splitting and Merging
Excel layouts that are aesthetically pleasing may be
produced by merging cells. When it comes to data entry and processing, though,
it can also provide difficulties. Let's look at how to successfully manage cell
splitting and merging.
1. Unmerging Cells
Select the combined cell or range of merged cells, then
click the "Merge and Center" button on the toolbar to unmerge the
cells. This will disperse the material appropriately by splitting the combined
cell back into independent cells. Remember that if the merged cell included
unique information, unmerging the cells may result in data loss.
2. Splitting Up Merged Cells
Pick the combined cell and pick the "Split Cells"
option in the context menu if you need to divide the content of the cell into
different cells. You may then deal with the data individually because this will
separate the combined cell into distinct cells. Be aware that separating
combined cells could need reformatting or rearranging surrounding cells to make
room for the split cells.
You can protect the integrity of your data while yet
attaining the ideal aesthetic layout in Excel by skillfully controlling the merging
and splitting of cells.
Managing Blank Cells and Errors
In Excel spreadsheets, mistakes and blank cells are frequent
occurrences. Let's look at several approaches to solving these problems.
1. Managing Empty Cells
Incomplete entries, missing data, and purposeful gaps can
all result in empty cells. Blank cells might result in mistakes or unforeseen
outcomes when using formulae or doing computations.
You can conditionally evaluate and manage empty cells in
your calculations by using functions like IF, ISBLANK, or COUNTBLANK. When you
come across empty cells, you may use these functions to do computations or show
different values, assuring the correctness and dependability of your findings.
2. Handling Error Values
Excel error numbers like #DIV/0! or #N/A, can appear when
calculations run into erroneous information or unanticipated circumstances.
These mistakes might skew your analysis and give false information.
Use methods like IFERROR, ISERROR, or IFNA to deal with
certain error kinds and present alternate values or warnings when managing
error data. You may ensure that mistake values are appropriately addressed and
your data remains dependable by including error handling procedures in your
calculations.
Resolving Advanced Cell Repair Methods
Excel offers sophisticated methods to improve your cell
healing abilities in addition to treating typical cell problems:
1. Making Use of the Watch Window
You may keep an eye on certain cells or groups of cells while
working on other worksheet elements by using the Watch Window function. The
real-time detection of alterations or mistakes made possible by this helps
speed up the cell mending process.
2. Considering Formulas
You may follow and assess intricate formulae step by step
using Excel's formula evaluation tool. Understanding how Excel calculates
numbers can help you spot mistakes and successfully fix them.
3. Error Checking Tool Utilization
Excel's error checking feature enables you to find and
automatically fix problems. It checks your spreadsheet for potential problems
such as formula inconsistencies, erroneous data, or missing computations and
offers solutions.
Excel's Best Practices for Cell Repair
Consider the following best practices to reduce the likelihood
of cell-related errors and preserve the integrity of your spreadsheets:
1. Maintain Regular Data Backups
It's critical to make a backup copy of your Excel
spreadsheet before making any fixes or updates. By backing up your data, you
can be confident that you will always have a duplicate to fall back on in case
something goes wrong during the repair. Maintaining regular backups of your
Excel files protects against data loss and gives you peace of mind.
2. Identifying Typical Excel Cell Issues
Excel cells must first be accurately diagnosed in order to
be repaired. Formula mistakes, circular references, issues with cell formatting
and presentation, undesired symbols or characters, merged cells, and
divided data are a few frequent concerns. Applying the proper remedies will be
made easier with the aid of root cause analysis.
3. Fixing Circular References and Formula Errors
Although formulas are the foundation of Excel calculations,
they may result in mistakes or circular references that affect the accuracy of
your data. recognizing typical math mistakes like #DIV/0! like #VALUE!, and
removing circular references will guarantee that your computations provide
accurate outcomes.
4. Taking Care of Cell Formatting & Display Problems
Excel has many formatting choices, but problems with
formatting might arise when copying or receiving data from several sources.
Your data may look disorganized or deceptive due to inconsistent cell formats
or presentation issues. You'll be able to appropriately exhibit your data if
you learn how to deal with cell formatting and display concerns.
5. Handling Unwanted Characters or Symbols
Excel cells may include unwanted characters or symbols for a
variety of reasons, including data import or improper data entry. These figures
can interfere with computations and have an impact on data analysis. Your data
will stay clean and free of errors if you use methods to spot and eliminate
unnecessary characters.
6. Repairing Merged Cells and Data Splitting
Merged cells might make it simple to design aesthetically
pleasing reports, but they can also make it difficult to handle data. Your
spreadsheet will be better organized and simpler to use if you appropriately
split merged cells and rearrange the data.
7. Data Loss Prevention: Autosave and Recovery Options
For the prevention of data loss in the event of
unanticipated crashes or system failures, Excel offers autosave and recovery
options. Your sensitive data will be protected if these features are configured
properly and you are aware of how they operate.
8. Excel File Recovery for Corrupted Files
For users, corrupt Excel files may be a nightmare. There are
methods and tools for restoring data from damaged files, though. Examining file
restoration alternatives and according to advised procedures can save your data
from being lost forever.
9. Excel Performance Optimization for Large Datasets
In Excel, working with huge datasets can occasionally cause
slow performance. You may dramatically improve Excel's efficiency when handling
large volumes of data by using optimization strategies including employing
efficient formulae, minimizing volatile functions, and eliminating unused
features.
10. Improving Error Checking and Data Validation
Maintaining data integrity necessitates data validation and
error checking. You may make certain that your data is correct and trustworthy
by establishing validation criteria, placing data limits, and putting error
checking procedures into place.
11. Sharing and Cooperation: Preserving Data Integrity
Maintaining data integrity can be difficult when working
with others and exchanging Excel files. You may prevent data inconsistencies
and guarantee effective cooperation by putting in place appropriate file
sharing protocols, version control, and security measures for sensitive data.
12. Excel Add-ins for Data Analysis and Cell Repair
There are several add-ins for Excel that can help with data
analysis and cell repair. These add-ins offer extra features and resources to
improve your use of Excel. The cell healing process may be made simpler, and
data analysis chores can be made easier, by investigating and using the
appropriate add-ins.
13. Investigating Online Forums and Resources
There are many online tools and discussion groups devoted to
troubleshooting Excel difficulties, making the Excel community large and
supportive. By participating in these groups and drawing on their combined
wisdom, you can get insightful information and find answers to your cell repair
problems.
Conclusion
In conclusion, everybody dealing with spreadsheets must
learn the skill of correcting cells in Excel. You may easily get rid of
formatting mistakes, formula errors, and reference errors by being aware of the
frequent problems and using the strategies covered in this article. Keep an eye
out, audit your spreadsheets frequently, and make sure your formulae are clear
and easy.
If you wish to contribute to our blog, please email us on morhadotsan@gmail.com.